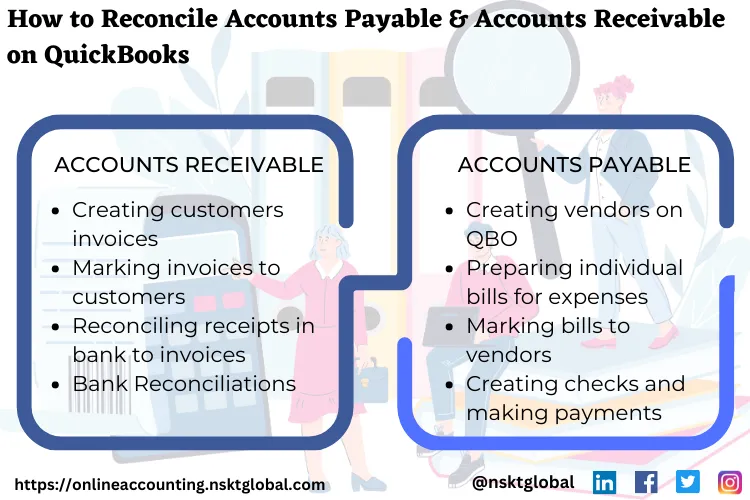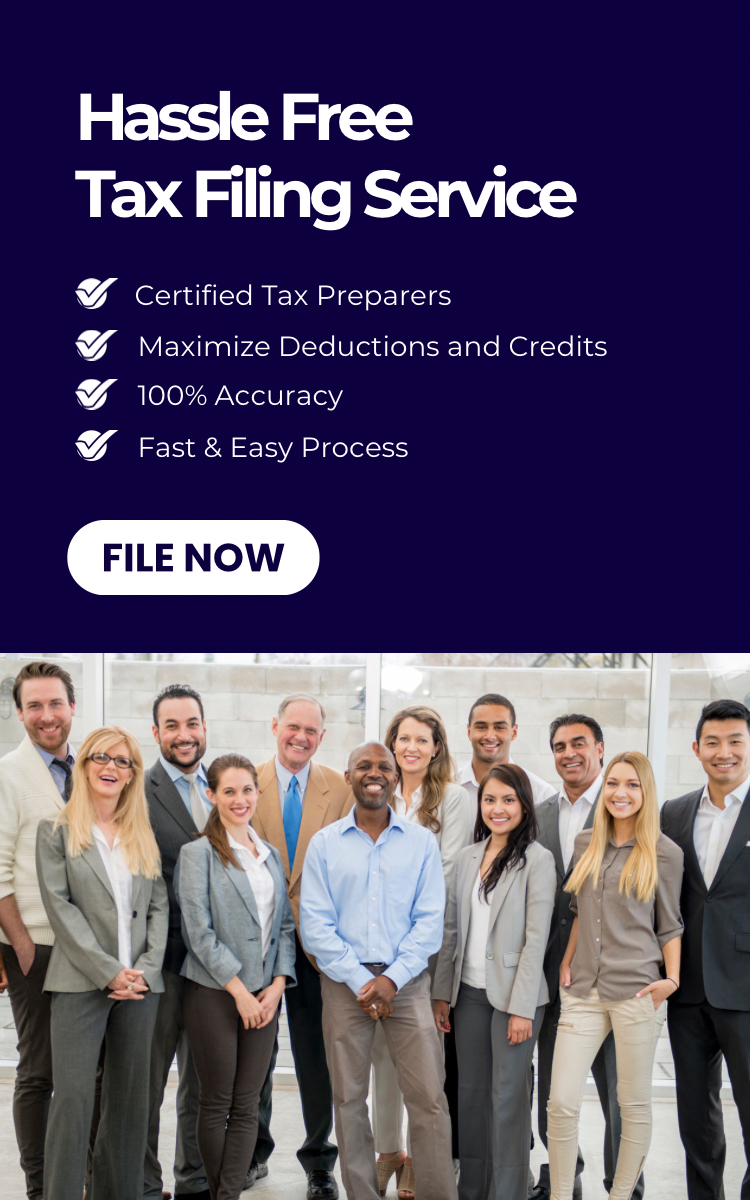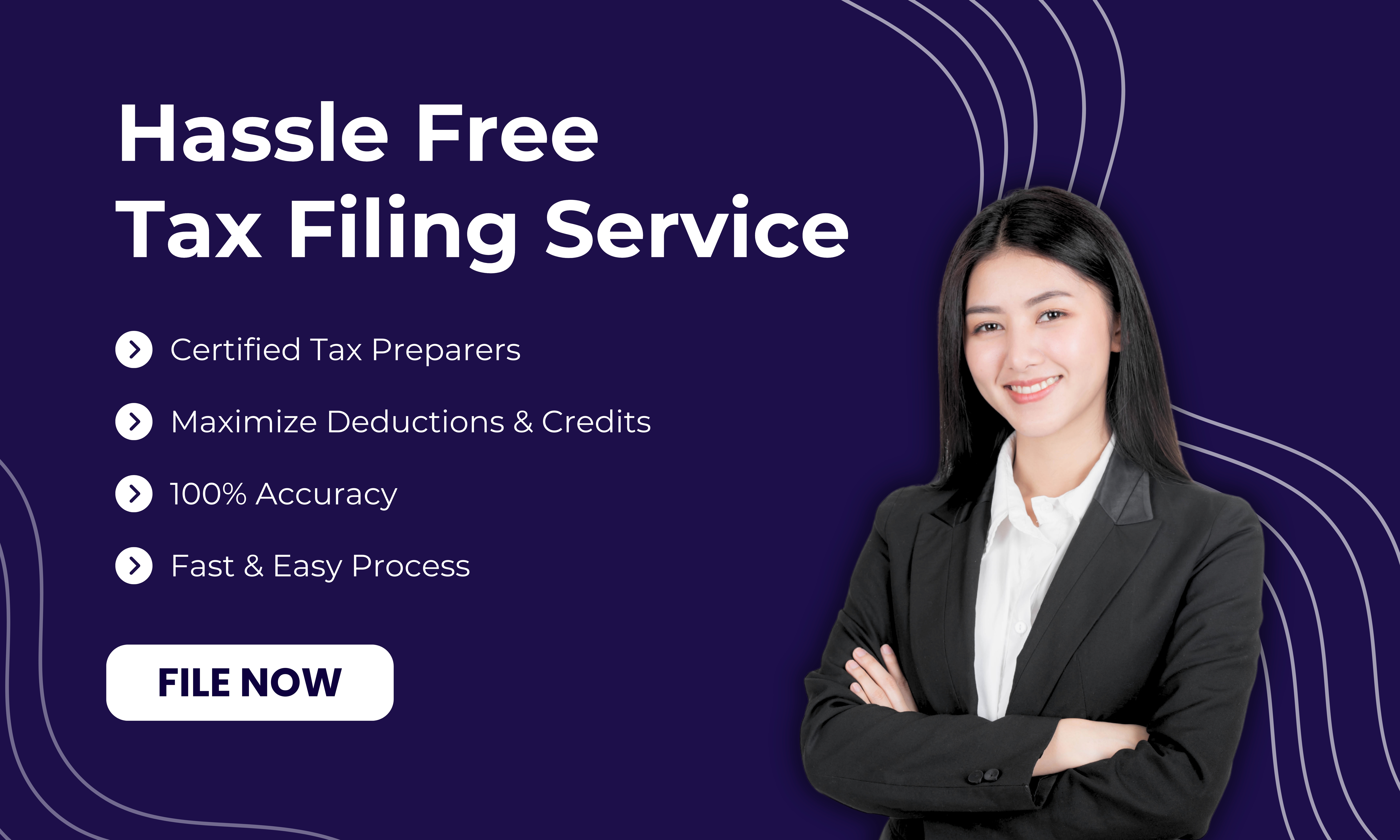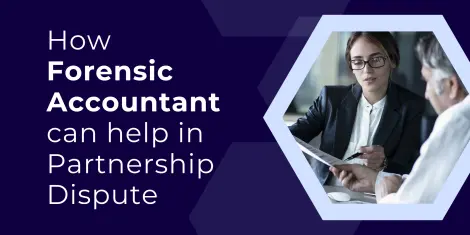Table of Contents
A business must keep tabs on all the outstanding payments from customers and the payments that need to be made to different vendors. Different accounts are used to keep records of both of them, and they are named Accounts receivable and accounts payable. Accounts receivable refers to the account that contains information regarding payments due to be paid by the customers. In contrast, the information regarding payments that need to be made to vendors is present in accounts payable. Businesses need to perform a thorough reconciliation of both these accounts. Missing out on dues to be paid by customers or outstanding bills generated by vendors is problematic.
Several tools can be utilized to carry out this process with ease. Quickbooks has proven to be one of the market's most efficient online accounting tools, which provides the highest value to businesses, and brings about streamlined processes for complex tasks. Business owners have found accounts receivable and accounts payable reconciliation methods over QuickBooks very convenient and simplified. Let us discuss the steps that need to be followed to perform accounts receivable reconciliation.
Why should you reconcile accounts receivable and accounts payable?
The reconciliation of accounts payable and receivable ensures that all sales and purchases are accounted for, which helps businesses avoid losses and penalties. These processes are carried out at the end of every fiscal year to maintain consistency within all the statements.
How to reconcile accounts receivable on QuickBooks
To carry out accounts receivable, you are required to open the QuickBooks online settings and carry out the following steps:
Step 1: Creation of customers
- Once you’re logged in to Quickbooks online and you’ve navigated your way to the home page, it is suggested that you click “Sales” on the sidebar menu is suggested. Out of all the sales options that pop up, locate and click “Customers.”
- Provide necessary customer information in the concerned fields, and click “Save.”
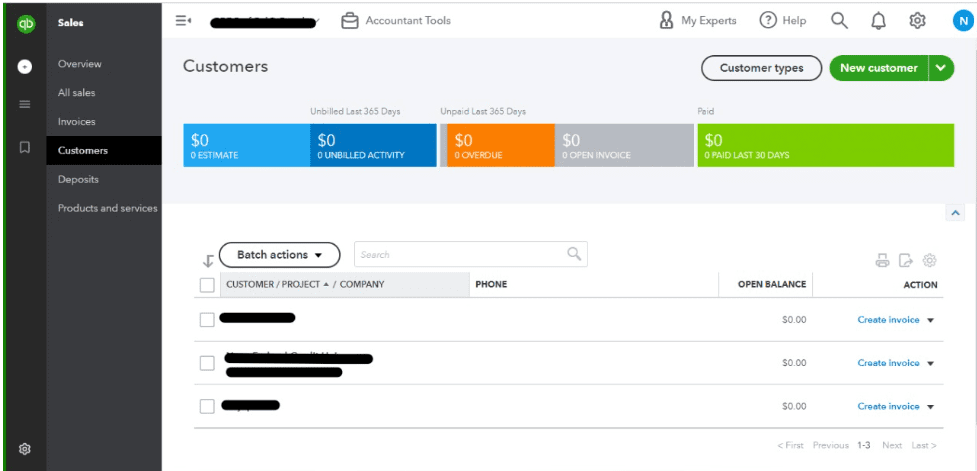 The screen that appears after the successful creation of a customer
The screen that appears after the successful creation of a customer
Step 2: Creation of sales receipt
- Upon the successful creation of a new customer, it is time for you to create a sales receipt. To create a new sales receipt, click on “Sales” in the sidebar menu, which will bring up new options.
- Locate, and click on “Invoices.” Find, and click the button that states “New Transactions” and select “Sales Receipt” from the drop-down menu.
- Fill up the required information in the fields relevant to them, and select “Save and Close” from the drop-down menu present on the bottom right corner of the screen.
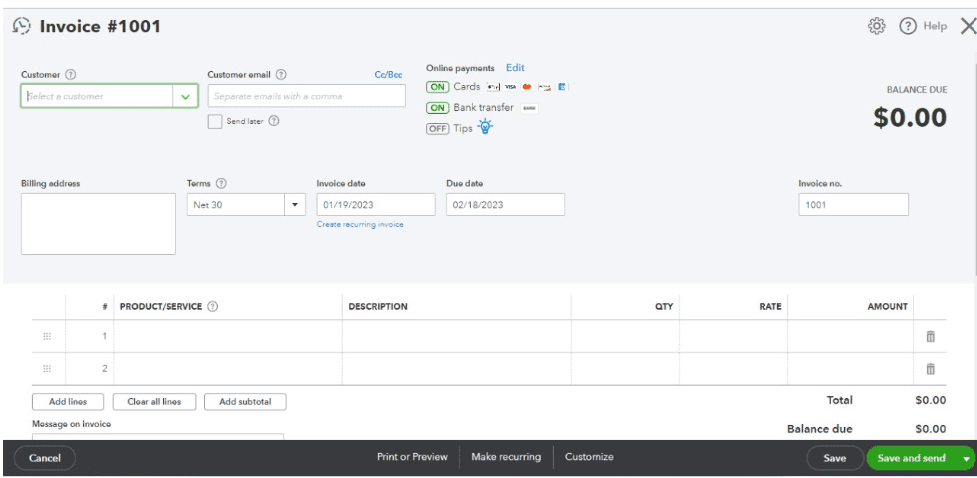
The window concerning customer details opens once you’ve clicked on “Sales Receipts.”
Step 3: Creation of the invoice and reconciliation
- Create the invoice for all the customers under the sales sections.
- Investigate whether you have received statements for all your business sales.
- This step is followed by thoroughly scrutinizing the bank statements to identify the invoices that the customers have paid.
- Such invoices are marked, and reconciliation is done. You will be able to find out which invoices are yet to be cleared by the customers, thus completing the process of Accounts Receivable reconciliation.
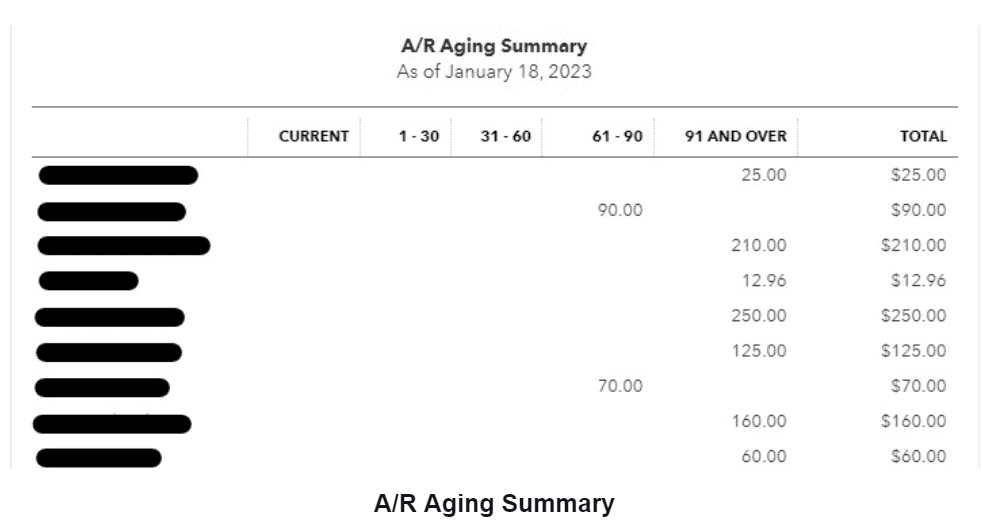 A/R Aging Summary
A/R Aging Summary
You can find the information regarding the remaining credit, i.e., the customers' dues that are yet to be cleared, in the A/R Aging Summary. This summary provides information regarding the age of the dues that are yet to be cleared.
How to reconcile accounts payable on QuickBooks
Step 1: Creation of a vendor
- To create a new vendor, click “Expenses” on the sidebar menu and locate the “New Vendor” button.
- Click on “New vendor,” provide information regarding the same, and save the new vendor.
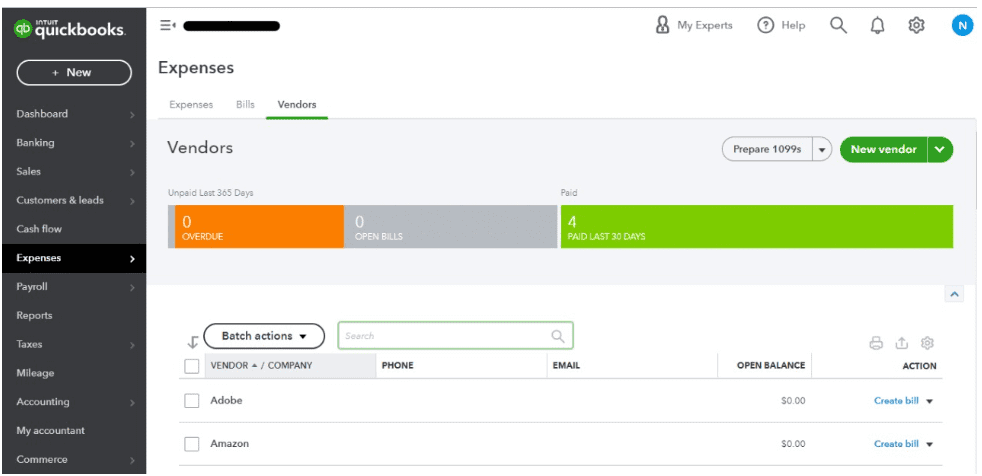 The screen that appears when the user clicks “Expenses.”
The screen that appears when the user clicks “Expenses.”
Step 2: Creation of a Bill
- To create a new bill, the user should click the “New” Button on the top of the sidebar menu.
- Out of all the options that pop up after clicking “New,” you are suggested to click “Bills” under the vendor section.
- Provide the necessary information to create a bill, as shown in this screenshot:
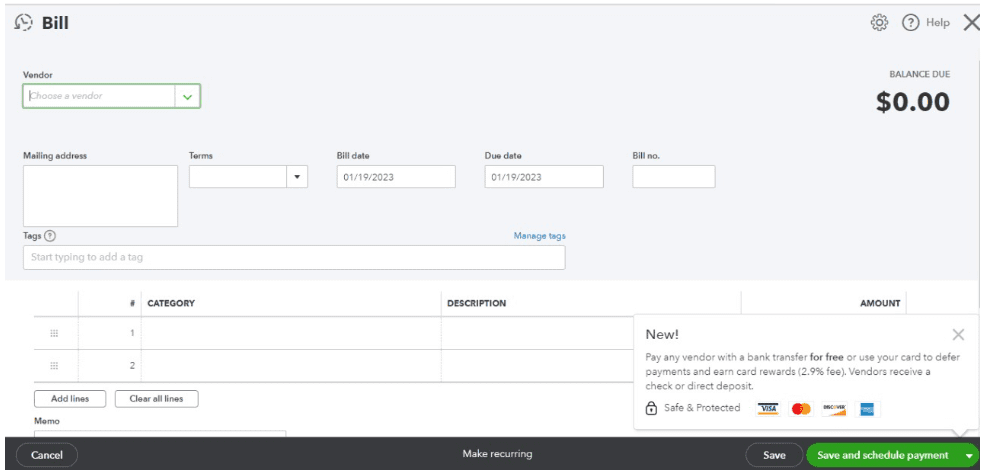 Save the bill and schedule its due date for payment.
Save the bill and schedule its due date for payment.
Step 3: Keep tabs on all the payments to be made
Once you have scheduled the payment dates for all the bills, you will be able to see all the bills that need to be paid by the business to vendors in the Accounts receivable aging summary.
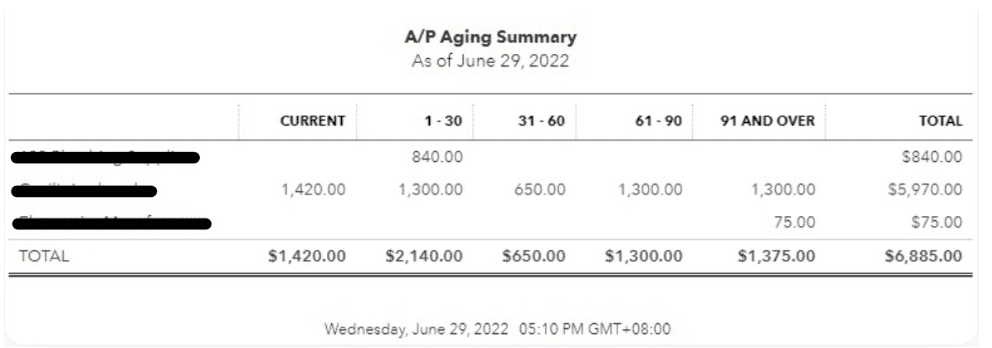 Accounts Receivable Aging Summary
Accounts Receivable Aging Summary
Step 4: Pay bills
- To pay the pending bills on QuickBooks, the user is suggested to click on the quick “Create” menu.
- Under the “Vendors” section of the pop-up menu, locate and click on “Pay Bills.”
- Select the “Payment Account” from which you want to pay your bills by clicking upon the drop-down menu on the “Pay Bills” page, along with other necessary details.
- Check the radio button before the bills you intend to pay and complete the bill payment process by choosing the option that suits you best.
The process of reconciliation of accounts is a time-consuming and hectic task when you do it on your own. The time you spend matching transactions between the bank receipts and your accounts could have been used to generate new leads and business opportunities. Business owners can, however, seek help from providers of online accounting services to avoid these responsibilities and focus more on building the business. Head over to the official website for NSKT Global, and learn how you can benefit from the partnership between QuickBooks and NSKT Global. Click here to learn more about the services offered by NSKT Global and how their partnership with Quickbooks has helped them provide customers with high value for money!